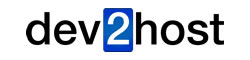What is reCAPTCHA?
reCAPTCHA is a free security service from Google that helps protect websites from fraudulent activities, spam, and abuse by distinguishing human users from bots.
What is the difference between reCAPTCHA V2 and reCAPTCHA V3?
reCAPTCHA V2 requires the user to click the “I’m not a robot” checkbox to indicate that the user is not a robot.
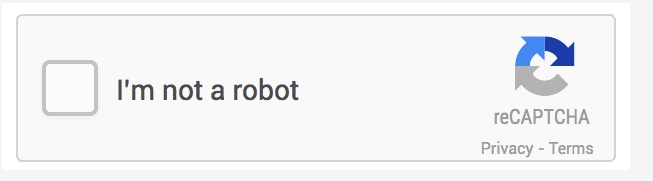
Sometimes extra info is needed from the user to make sure the user is a human and not a robot, solving a challenge is then required.
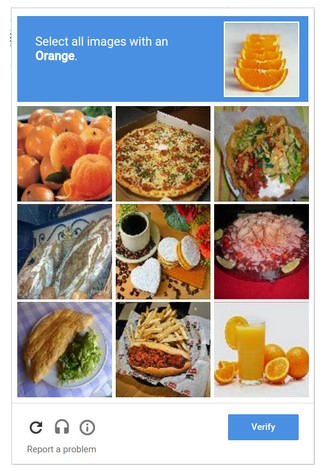
reCAPTCHA V2 invisible badge does not require the user to click on a checkbox. Instead, it is invoked directly when the user clicks on an existing button on your site or can be invoked via a JavaScript API call. The integration requires a JavaScript callback when a reCAPTCHA verification is complete. Only the most suspicious traffic will be prompted to solve a captcha by default. To alter this behavior, edit your site security preference under advanced settings.
reCAPTCHA V3 allows you to verify whether an interaction is legitimate without user interaction. It is a pure JavaScript API returning a score, giving you the ability to act in the context of your site: for instance, requiring additional factors of authentication, sending a post to moderation, or throttling bots that may be scraping content.
ReCAPTCHA V2 and V3 work quite differently. V3 may not be suitable for all sites, and V2 and V3 keys are not compatible. That is, a site running a V3 key can’t be used with reCAPTCHA V2, since the same Google reCAPTCHA endpoint is used for both generations of anti-spam technology.
If you don’t have a Google Account, you need to create one specifically for the Google reCAPTCHA admin console.
To start using reCAPTCHA, you need to sign up for an API key pair for your site. The key pair consists of a site key and a secret key. The site key is used to invoke the reCAPTCHA service on your site or mobile application. The secret key authorizes communication between your application backend and the reCAPTCHA server to verify the user’s response.

Link: https://www.google.com/recaptcha/admin/create
- For the Label: type in your website name here.
- Under the reCAPTCHA Type setting, select reCAPTCHA V2 and choose the “I’m not a robot” checkbox option below.
- For the Domains, add only the domain or sub-domain itself. For example, www.123456.com or 123456.com.
- Under Owners, you can add additional owners here if you want to receive notifications, but these must be Email addresses associated with Google accounts.
- Click on Accept the reCAPTCHA Terms of Service.
- Send alerts to owners- This is optional but checking this is recommended if you want to receive notifications.
- Click the submit button.
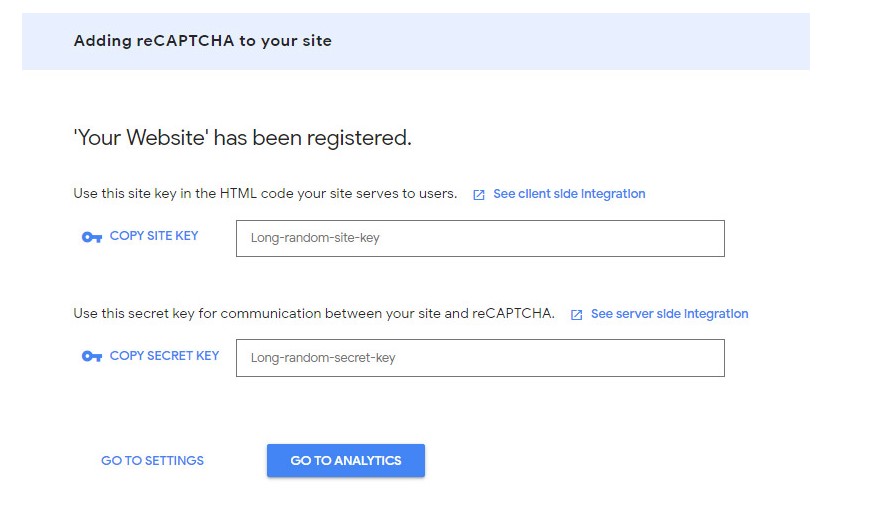
Once the keys are generated, use the Copy Key links to copy each key. You may email these keys to yourself, so you won’t forget.
You can now install, activate, and add these keys on Contact Form 7 or Ninja forms plugin (or whatever plugin).